Setup IMAP email using Thunderbird email client
In this guide we will explain how to setup emails in Thunderbird.
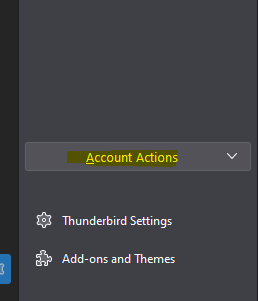
- Let start by opening Thunderbird. If you have never used Thunderbird before, you will get an Account Setup wizard.
If you have used Thunderbird before, or already have other accounts setup in Thunderbird, you wil land up on the home screen.
In the left column, below all the email accounts, you should see the Account Actions dropdown, click on it.
2. In the dropdown, you will Add Mail Account

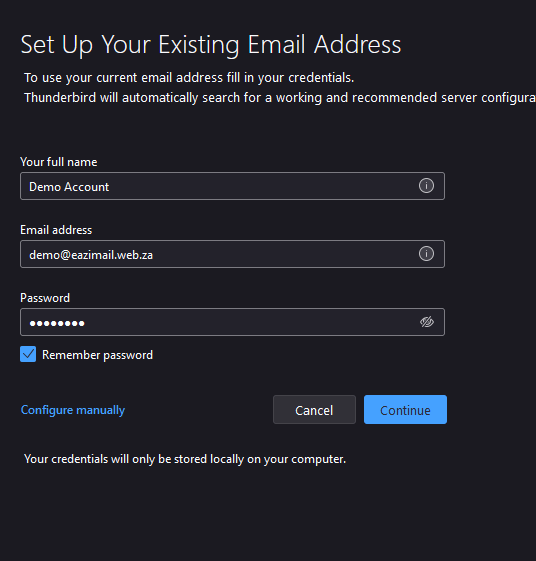
3. You will now be presented with the Set Up Your Existing Email Address window.
Proceed to fill your Name (this is the identifying name that will be seen by recipients of your email), enter your email address and password, and select the Remeber Password tickbox.
DO NOT CLICK Continue
Click on the Configure Manually option so you can enter all the server details manually.
4. You will now see the Manual Settings screen where you can fill in all the relevant server and port and account details.
Make sure all the settings are correct:
Incoming Server:
Protocol: IMAP
Hostname: ms1.computerservices.co.za
Port: 993
Connection Security: SSL/TLS
Authentication method: Autodetect
Username: Your email address
Outgoing Server:
Hostname: ms1.computerservices.co.za
Port: 465
Connection Security: SSL/TLS
Authentication method: Autodetect
Username: Your email address
Once you are happy that all the details are correct, you can click on Re-Test

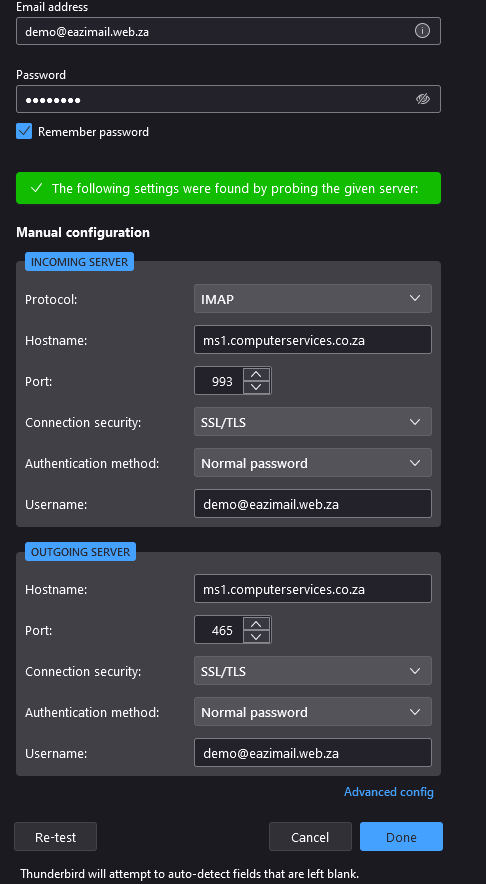
5. If the settings were correctly entered and Test successful, you will see the green bar and message stating The following settings were found by probing the given server:
You can now click Done at the bottom and your emails should be setup and ready to use.
If you are struggling to setup your emails, please feel free to contact support@computerservices.co.za who will happily assist you with your email setup.
In order for us to assist you, please install Anydesk on your pc, this will allow the support team to remotely access your pc and assist you.
