Setup IMAP email in MS Outlook
In this guide we will explain how to setup your email in Microsoft Outlook using IMAP, going through the Windows Control Panel
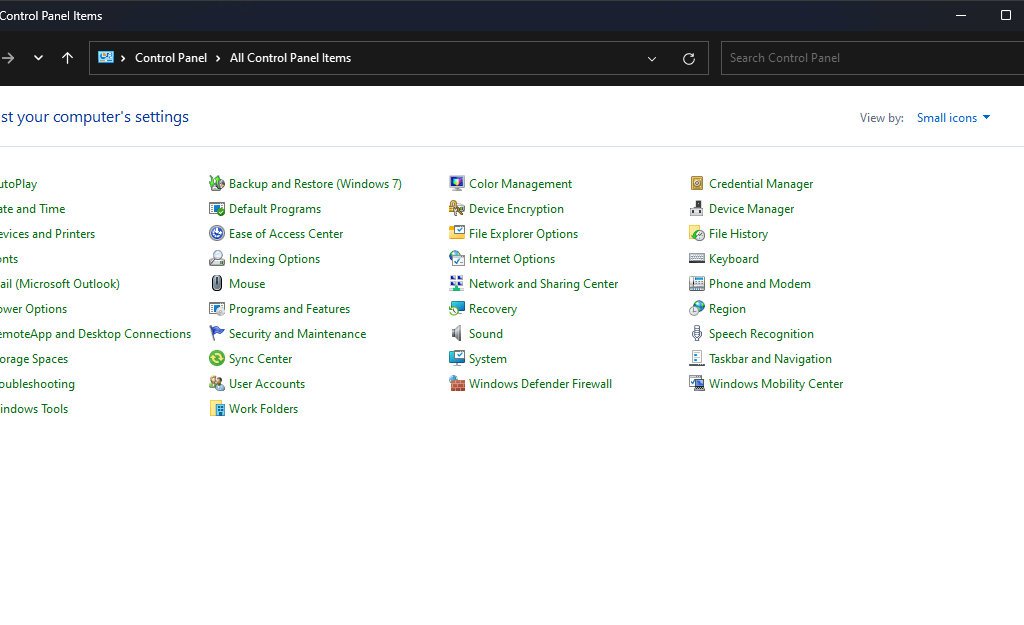
- In Windows, goto the Control Panel, this can be achieved by cliecking on the startbutton of Windows and just typing Control Panel, it should appear in a list.
2. Look for the Mail menu option, see graphic to the right, highlighted..
You may nee to click on the View By: option on the top right of the screen to select Small Icons.
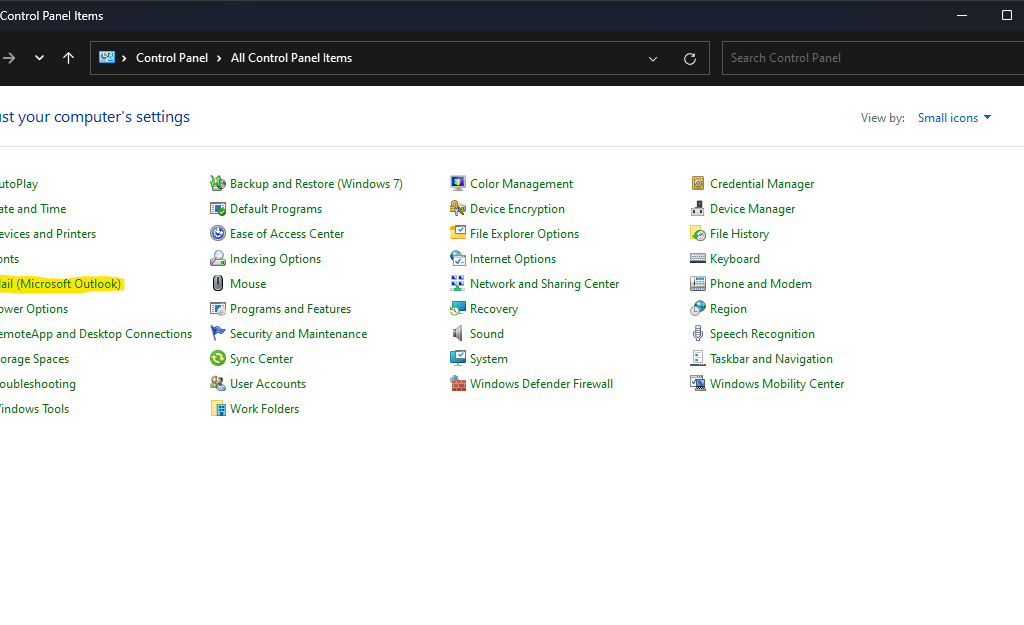
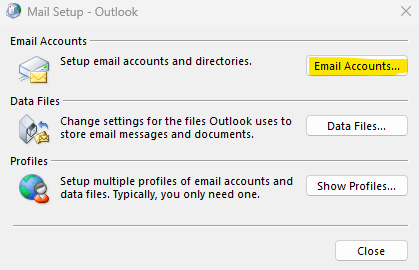
3. The Mail Setup – Outlook window will open, and you will need to click on the Email Accounts button.
4. You wil now be presented with the Account Settings window, which will show other email accounts which you may already have setup.
Click the New button.
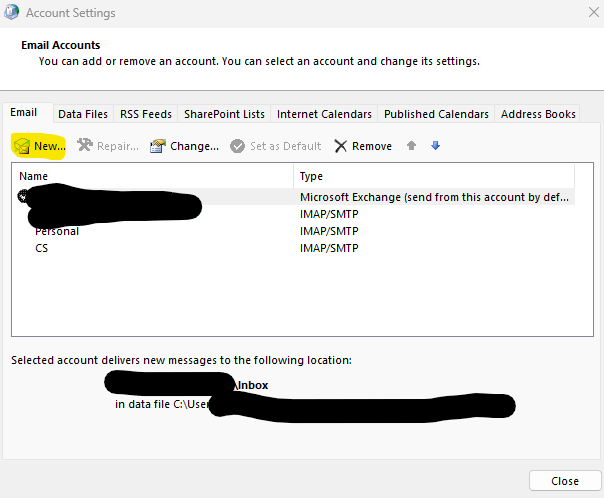
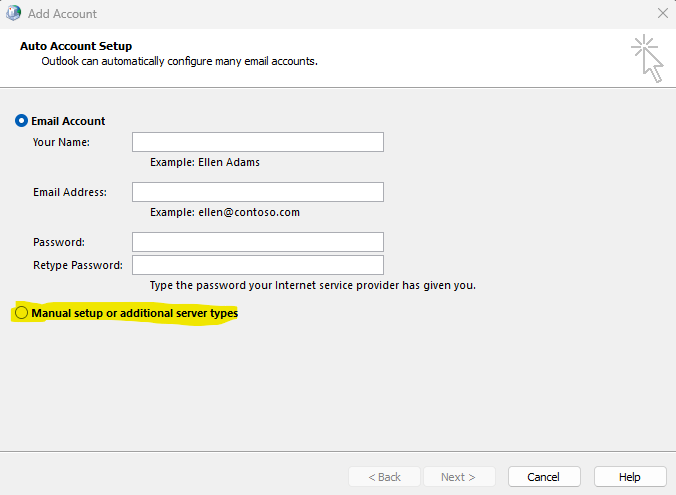
5. We will be doing a manual account setup, so please select the Manual Setup or Additional Server types option on the Add Account screen, then press Next..
6. Select POP or IMAP option and press Next..
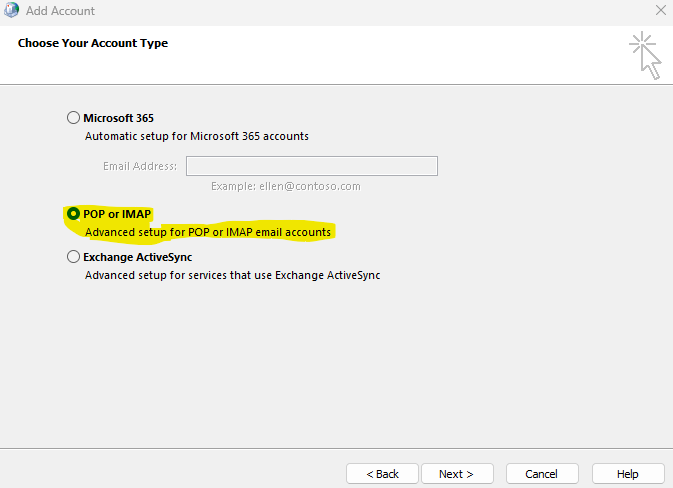

7. Now you will enter all the relevant account information.
Firstly, enter Your Name, this will be visible to your Recipients when you send them emails.
Next, enter your email address.
In the Dropdown by Account Type, select IMAP
For the incoming and outgoing servers, you will enter:
ms1.computerservices.co.za
At the bottom, you can enter your email address again (your email address is your username) and also the password which you would have received. Remeber to select the Remember Password tickbox.
Now goto More Settings..
8. Now you will see the Internet Email Settings window, go to the tab that says Outgoing Server, and make sure to select: My outgoing server (SMTP) requires authentication.
Next go to the Advanced Tab
Also make sure that Use same settings as my incoming mail server is selected, other wise you will not be able to send emails.
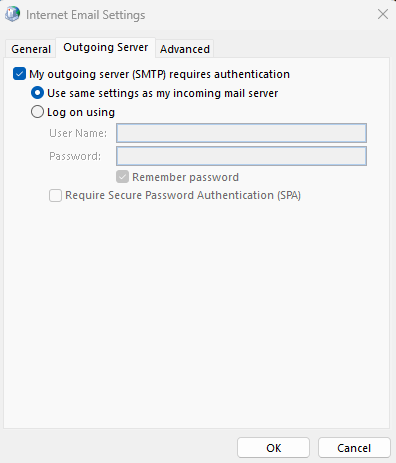
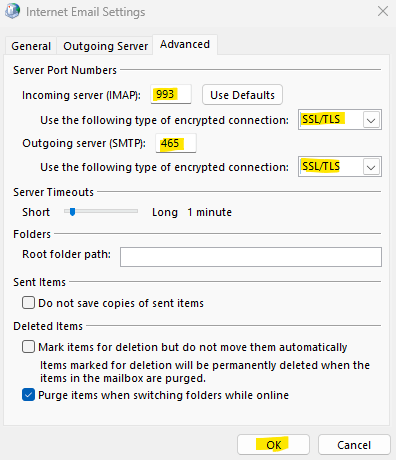
9. In the Advanced tab, change the incoming server port to 993 and set SSL/TLS
Change the outgoing server port to 465 and set SSL/TLS.
Now press OK..
10. You will now return to the Add Account screen, where you will now press Next, which will start an email settings test.
Once the Test has completed, it will indicate with Ticks that all is good or with a cross if something has failed.
Close the Test Window.

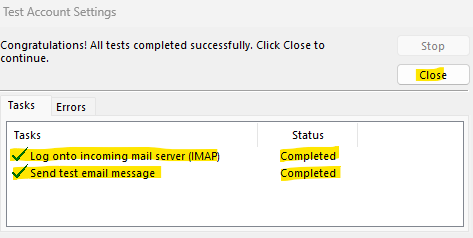
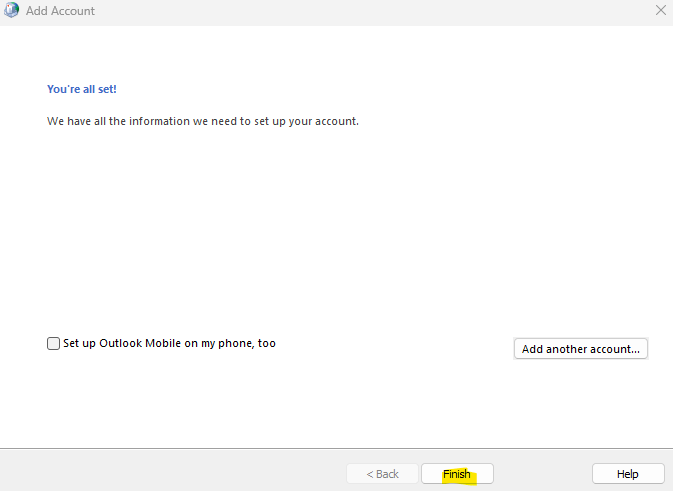
11. You have now setup your emails, you can close the Add Account window by pressing Finish, and you can goto your emails by opening your Microsoft Outlook program.
If you are struggling to setup your emails, please feel free to contact support@computerservices.co.za who will happily assist you with your email setup.
In order for us to assist you, please install Anydesk on your pc, this will allow the support team to remotely access your pc and assist you.
